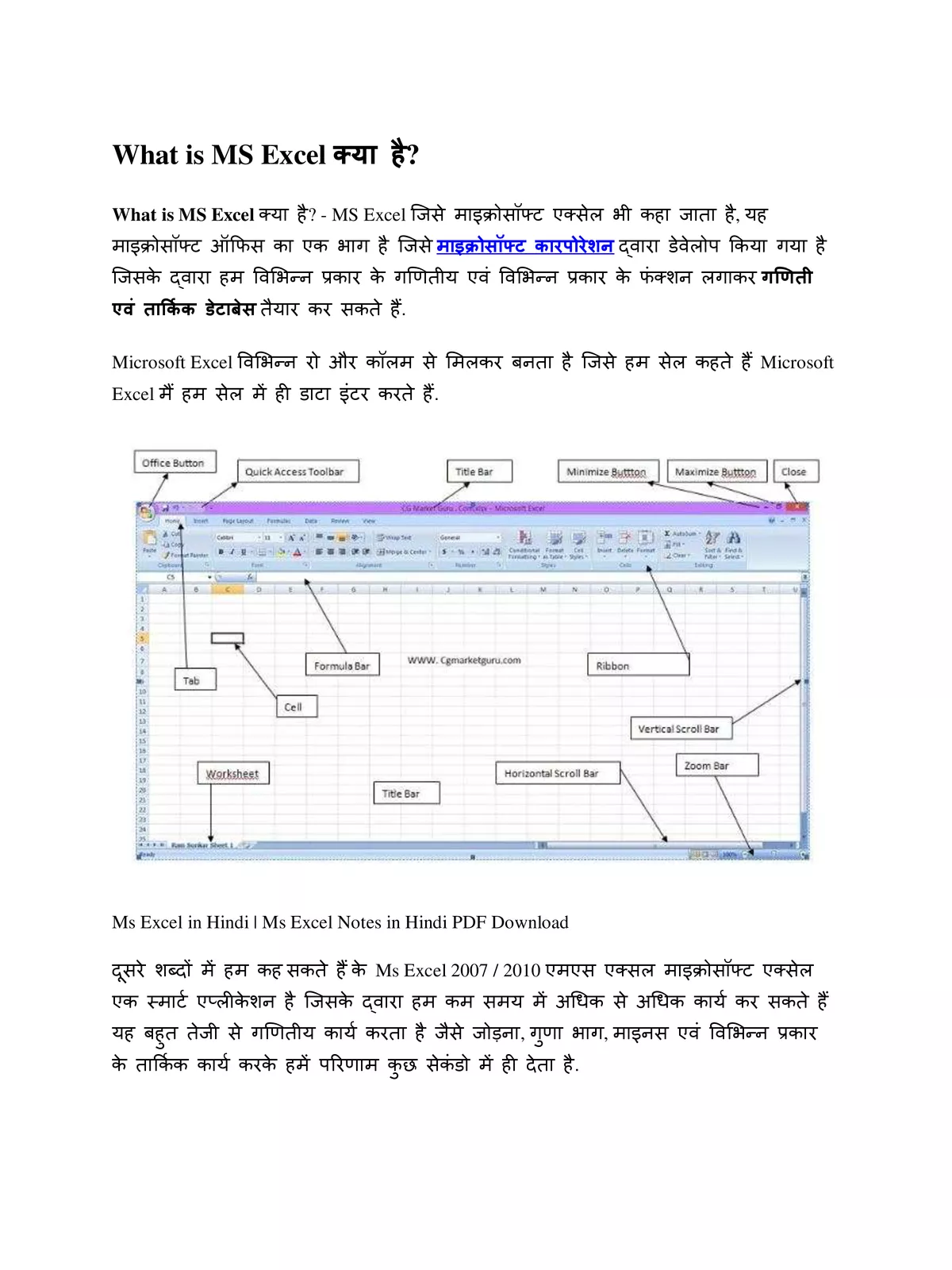MS Excel formulas in Hindi latest 2025 - Summary
MS Excel formulas in Hindi are very helpful for doing calculations quickly and easily. एक फार्मूला एक एक्सप्रेशन होता है जो किसी सेल या सेल की रेंज में वैल्यूज की गणना करता है। उदाहरण के लिए, =A2+A2+A3+A4 एक फार्मूला है जो कक्ष A2 से A4 में वैल्यूज को जोड़ता है। फ़ंक्शन एक तैयार फार्मूला होता है जो पहले से ही एक्सेल में मौजूद होता है। इन Excel formulas की मदद से आप बेसिक से लेकर एडवांस Math calculations सेकंडों में कर सकते हैं। संख्यात्मक मानों को जोड़ने, घटाने, गुणा करने और भाग करने के अलग-अलग फार्मूले होते हैं।
Important MS Excel formulas in Hindi to know in 2025
Microsoft Excel में कई तैयार फ़ंक्शंस होते हैं जो आपकी गणनाओं को आसान बनाते हैं। उदाहरण के लिए, =SUM(A1:A3) सभी मानों का जोड़ करता है। ये फंक्शंस आपको बिना मैन्युअल गणना किए मदद करते हैं, जिससे आपका काम जल्दी और सही होता है। Microsoft Excel formulas in Hindi का यह PDF आपके लिए बहुत फायदेमंद होगा।
Basic and Useful MS Excel formulas explained in Hindi
- =SUM Formula
यह फार्मूला Excel शीट के सभी अंकों का जोड़ करने में मदद करता है।
Syntax: =SUM(पहला सेल: अंतिम सेल) एंटर करें
उदाहरण: =SUM(A1:A2) एंटर करें
- =Subtract (-) Formula
इस फार्मूले से आप Excel में दो या अधिक मानों को घटा सकते हैं।
Syntax: =(पहला सेल – दूसरा सेल) एंटर करें
उदाहरण: =(A1-A2) एंटर करें
- =MAX Formula
इसका उपयोग आपकी Excel शीट में मौजूद सबसे बड़ी संख्या पता करने के लिए किया जाता है।
Syntax: =MAX(पहला सेल: अंतिम सेल) एंटर करें
उदाहरण: =MAX(A1:A2) एंटर करें
- =MIN Formula
यह MAX के विपरीत है, Excel शीट में सबसे छोटी संख्या निकालने में मदद करता है।
Syntax: =MIN(पहला सेल: अंतिम सेल) एंटर करें
उदाहरण: =MIN(A1:A2) एंटर करें
- =ABS Formula
यह फार्मूला नेगेटिव नंबर को पॉजिटिव नंबर में बदलने के लिए इस्तेमाल होता है।
Syntax: =ABS(मान) एंटर करें
उदाहरण: =ABS(-A5) एंटर करें
- =POWER Formula
किसी संख्या की घात निकालने के लिए Power फार्मूला इस्तेमाल करें।
Syntax: =POWER(संख्या, घात) एंटर करें
उदाहरण: =POWER(A1, A5) एंटर करें
- =PRODUCT Formula
यह फार्मूला किसी भी नंबरों को गुणा करने के लिए उपयोगी है।
Syntax: =PRODUCT(संख्या1, संख्या2) एंटर करें
उदाहरण: =PRODUCT(A1, A5) एंटर करें
- =Divide (/) Formula
एक्सेल में दो नंबरों को भाग देने के लिए इस फार्मूले का उपयोग करें।
Syntax: =(संख्या1/संख्या2) एंटर करें
उदाहरण: =(A1/A5) एंटर करें
- =SQRT Formula
यह फार्मूला किसी भी संख्या का वर्गमूल निकालने में काम आता है।
Syntax: =SQRT(संख्या) एंटर करें
उदाहरण: =SQRT(A1) एंटर करें
- =AVERAGE Formula
Excel शीट में दिए गए नंबरों का औसत निकालने के लिए इसका उपयोग करें।
Syntax: =AVERAGE(पहला सेल: अंतिम सेल) एंटर करें
उदाहरण: =AVERAGE(A1:A5) एंटर करें
- =NOW Formula
इस फार्मूले से आप वर्तमान तारीख और समय को शीट में दिखा सकते हैं।
Syntax: =NOW() एंटर करें
उदाहरण: =NOW() एंटर करें
- =TODAY Formula
यह सिर्फ वर्तमान तारीख दिखाता है।
Syntax: =TODAY() एंटर करें
उदाहरण: =TODAY() एंटर करें
- =COUNT Formula
Excel शीट में कितने अंक हैं, उनकी संख्या (count) जानने के लिए। ध्यान दें, यह नंबरों को जोड़ता नहीं है, सिर्फ गिनती करता है।
Syntax: =COUNT(पहला सेल: अंतिम सेल) एंटर करें
उदाहरण: =COUNT(A1:A5) एंटर करें
- =UPPER Formula
छोटे अक्षरों को बड़े अक्षरों (capital letters) में बदलने के लिए।
Syntax: =UPPER(सेल) एंटर करें
उदाहरण: =UPPER(A1) एंटर करें
- =LOWER Formula
बड़े अक्षरों को छोटे अक्षरों में बदलने के लिए।
Syntax: =LOWER(सेल) एंटर करें
उदाहरण: =LOWER(A1) एंटर करें
- =PROPER Formula
यह फार्मूला टेक्स्ट को सही तरीके से कैपिटलाइज़ करता है ताकि हर शब्द की पहली अक्षर बड़ी हो।
Syntax: =PROPER(सेल) एंटर करें
उदाहरण: =PROPER(A1) एंटर करें
- =DATEDIF Formula for Date Difference
दो तारीखों के बीच दिन, महीने, या सालों का अंतर जानने के लिए DATEDIF का उपयोग करें।
Syntax: =DATEDIF(पहली तारीख, दूसरी तारीख, “d”/”M”/”Y”) एंटर करें
उदाहरण: =DATEDIF(A1, B1, “d”) एंटर करें
- =WEEKNUM Formula
Excel शीट में किसी भी तारीख का साप्ताहिक (week number) पता लगाने के लिए।
Syntax: =WEEKNUM(तारीख) एंटर करें
उदाहरण: =WEEKNUM(A1) एंटर करें
- =DAYS360 Formula
यह 360 दिन वाले साल के आधार पर तारीखों के बीच का अंतर जानता है, जो खासतौर पर वित्तीय हिसाब के लिए मददगार होता है।
Syntax: =DAYS360(पहली तारीख, दूसरी तारीख) एंटर करें
उदाहरण: =DAYS360(A1, B1) एंटर करें
- =ROMAN Formula
संख्याओं या शब्दों को रोमन अंकों में बदलने के लिए।
Syntax: =ROMAN(सेल) एंटर करें
उदाहरण: =ROMAN(A1) एंटर करें
- =LOG Formula
यह फार्मूला किसी संख्या का लॉगरिदम निकालने में मदद करता है।
Syntax: =LOG(संख्या) एंटर करें
उदाहरण: =LOG(A1) एंटर करें
- =MMULT Formula
इसकी मदद से आप दो मैट्रिक्स (row और column वेल्यूज़) का गुणा (matrix multiplication) कर सकते हैं।
Syntax: =MMULT(मैट्रिक्स1, मैट्रिक्स2) एंटर करें
उदाहरण: =MMULT(A1, B1) एंटर करें
- =MODE Formula
यह Excel शीट में सबसे बार आने वाला मान पता करने में मदद करता है।
Syntax: =MODE(पहला सेल: अंतिम सेल) एंटर करें
उदाहरण: =MODE(A1:A5) एंटर करें
आप नीचे दिए गए लिंक से MS Excel formulas in Hindi PDF को डाउनलोड कर सकते हैं।