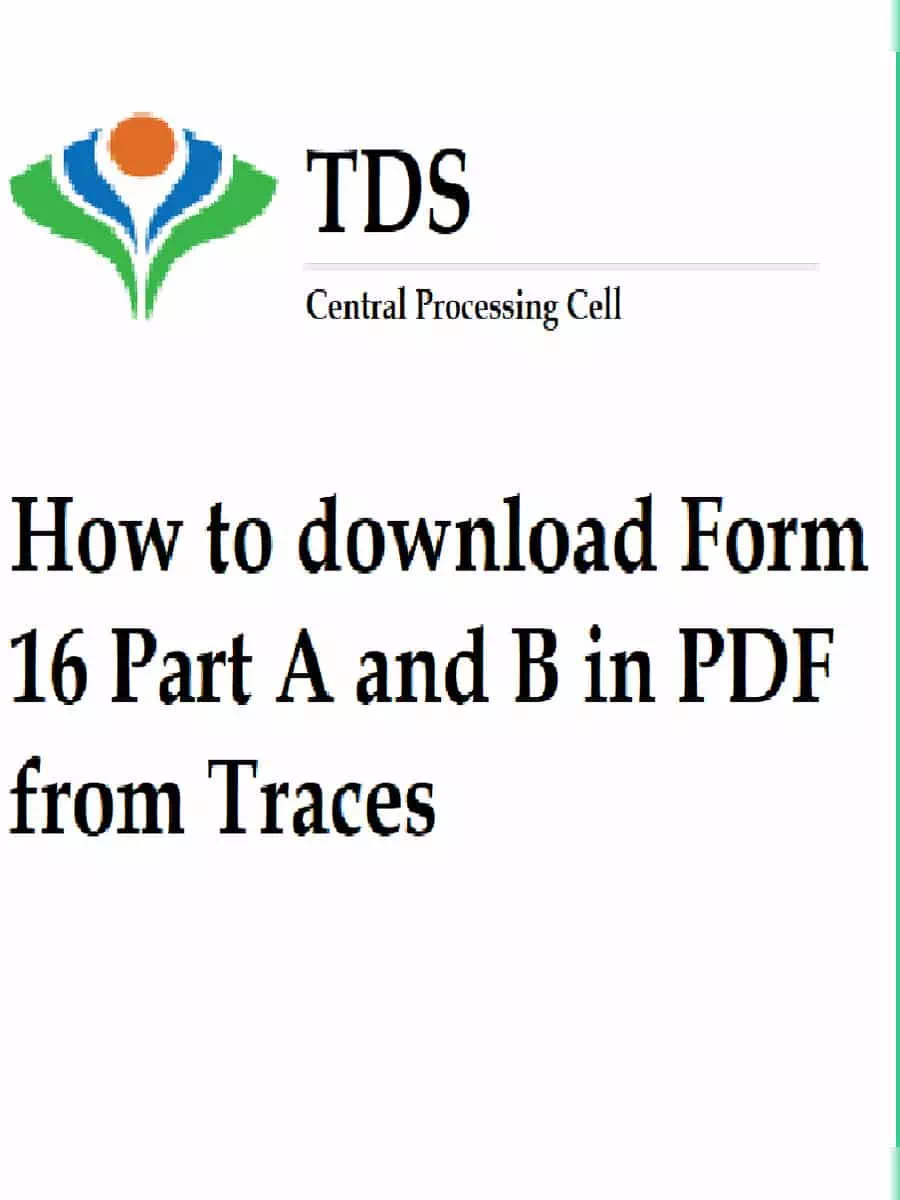Form 16 (Part A & Part B) – Download Procedure - Summary
Form 16: Form 16 is an essential Income Tax form that companies use to give salaried individuals information about the tax deducted at source (TDS). In easier words, Form 16 is a certificate provided by your employer that shows how much salary you’ve earned during the year and the TDS amount deducted from it.
How to Download Form 16 (Part A & Part B) Online
Here’s a simple and easy procedure to download Form 16 (Part A & Part B) through the TRACES website.
Step-by-Step Instructions
Step 1: Begin by visiting the official TRACES website at www.tdscpc.gov.in. You will need to enter your “User ID, Password, TAN of the Deductor, and the Verification Code” as shown below.
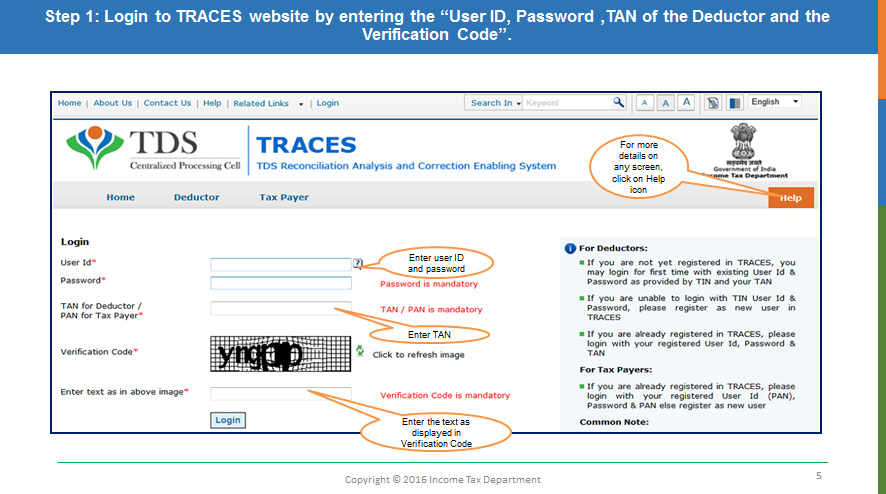
Step 2: After logging into the TRACES site, check the statement status under the “Statement/Payment Tab.” You can request Form 16 only when the statement status is either “Processed with Default” or “Processed without Default.”
Step 3: Click on the “Form 16” option available under the “Download” tab, as shown below:
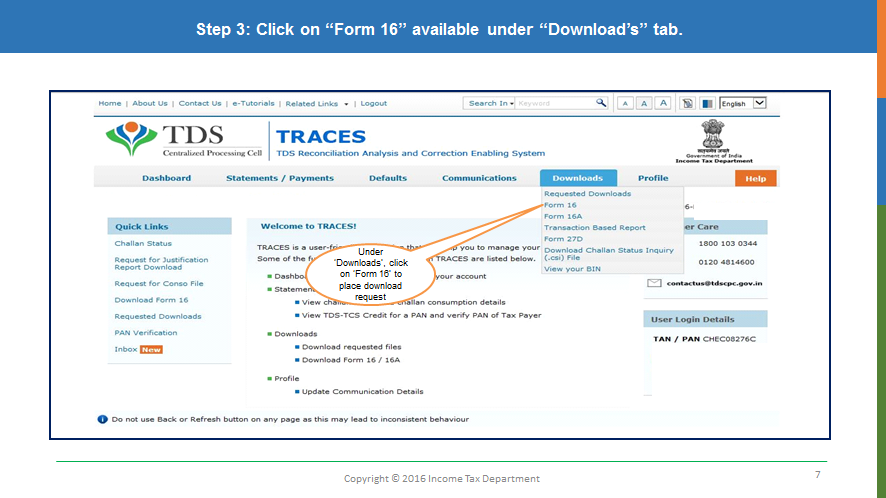
Step 4: You can request “Form 16” using either the “Search PAN Download” or “Bulk PAN Download” options shown below.
– The “Search PAN Download” option allows you to download Form 16 Part-A for selected valid PANs:
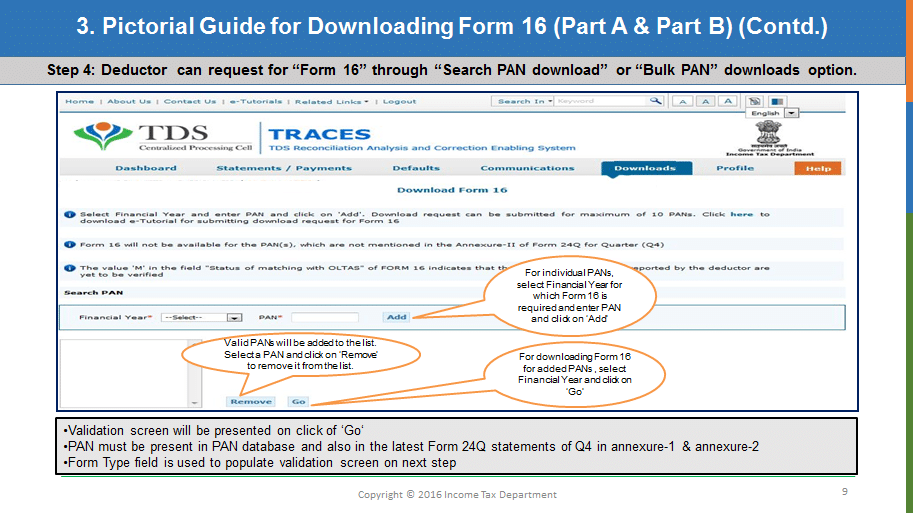 Download Form 16
Download Form 16
– The “Bulk PAN Download” option allows you to download Form 16 Part-A for all valid PANs for that Financial Year:
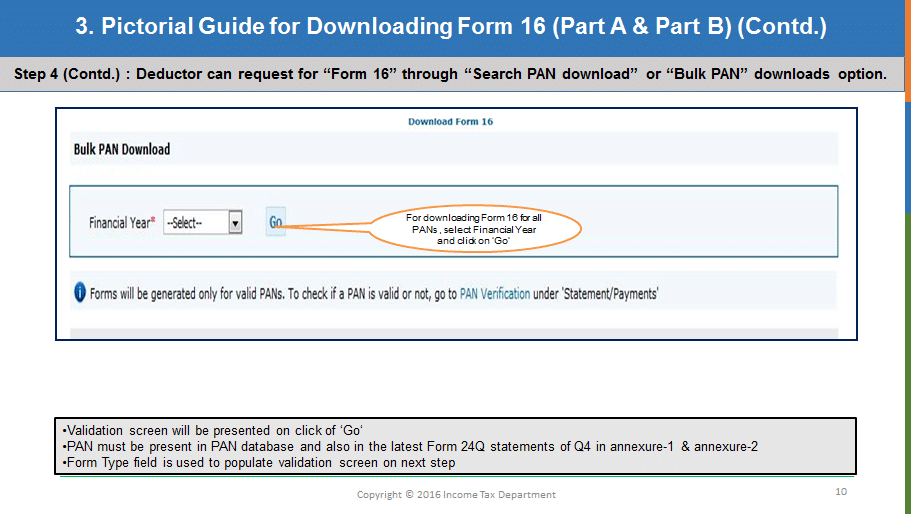
Step 5: You will see the details of Authorized Persons printed on Form 16 Part-A. Click “Submit” to proceed. If any changes are needed, click “Cancel” to return to the profile section and update your details.
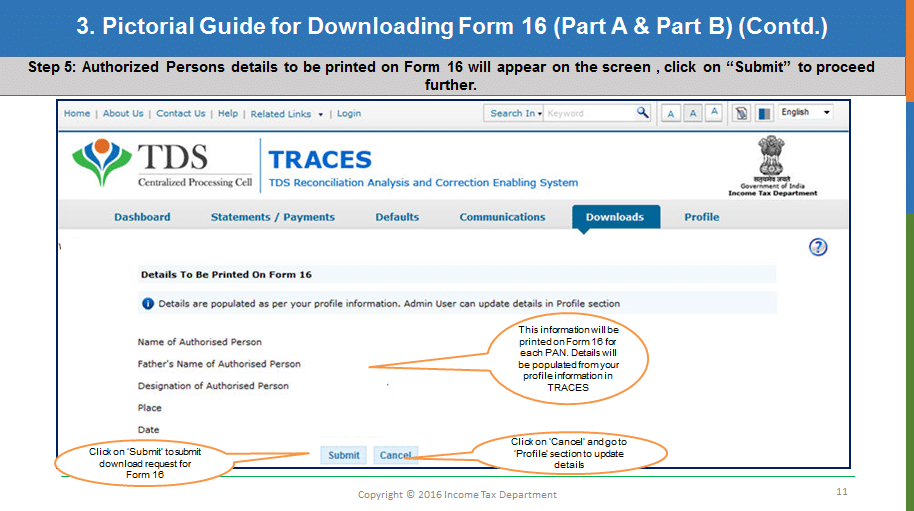
Step 6: Fill in the KYC details by selecting one of the options as Digital Signature Supported KYC. This KYC validation can be selected only if a Digital Signature is registered in your TRACES login. Deductors can register or re-register their Digital Signature in the Profile section, as shown below:
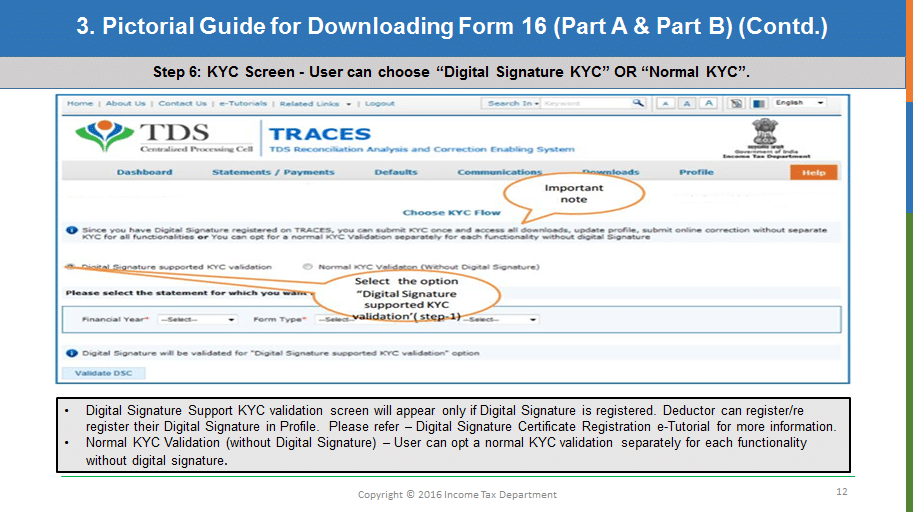 Form 16 Digital Signature
Form 16 Digital Signature
Step 7: The Financial Year, Form type, and Quarter for which KYC is needed will be auto-filled, as shown below:
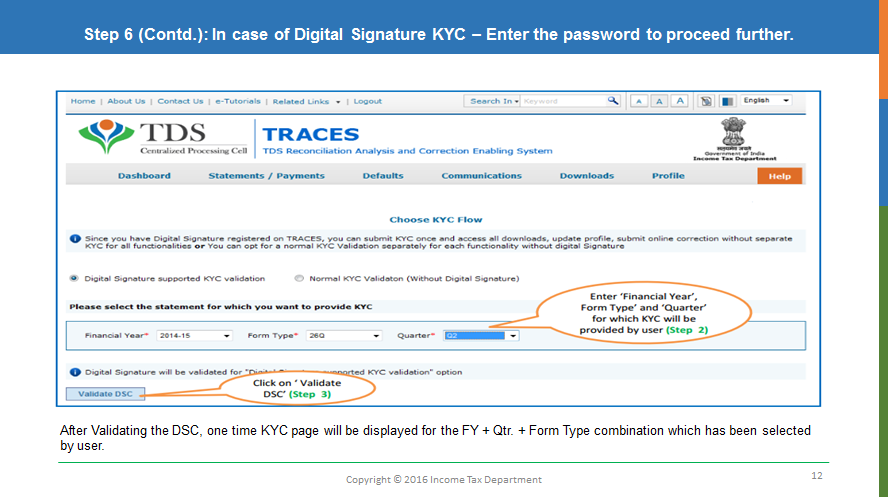
Step 8: Enter the Token of the Regular (Original) Statement for the Financial Year, Quarter, and Form types shown. Fill in the CIN/Valid PAN details relevant to the financial year and quarter as per your latest correction statement. Please DO NOT copy and paste the data, as shown below:
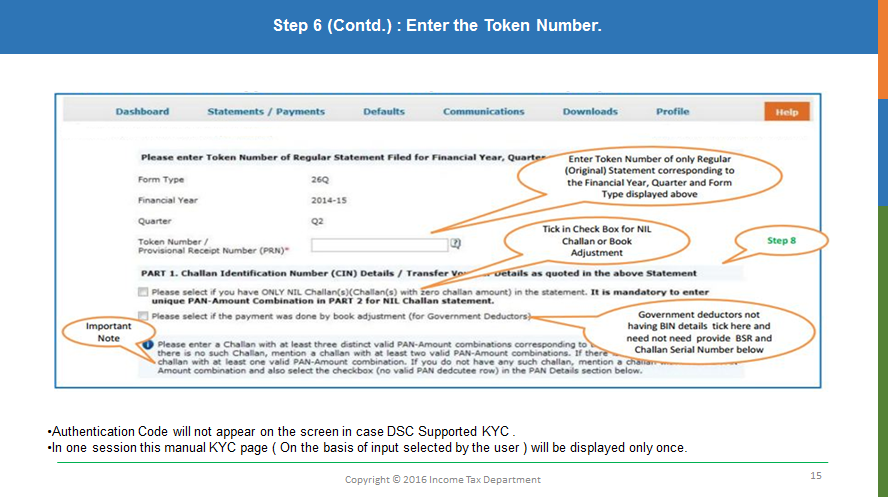
Step 9: A unique “Request number” will be created upon successful submission of your request. You can use this number to check the status. Form 16 Part-A can be downloaded only if the status is “Available.” If it says “Submitted,” you may need to wait for 24-48 hours, as shown below:
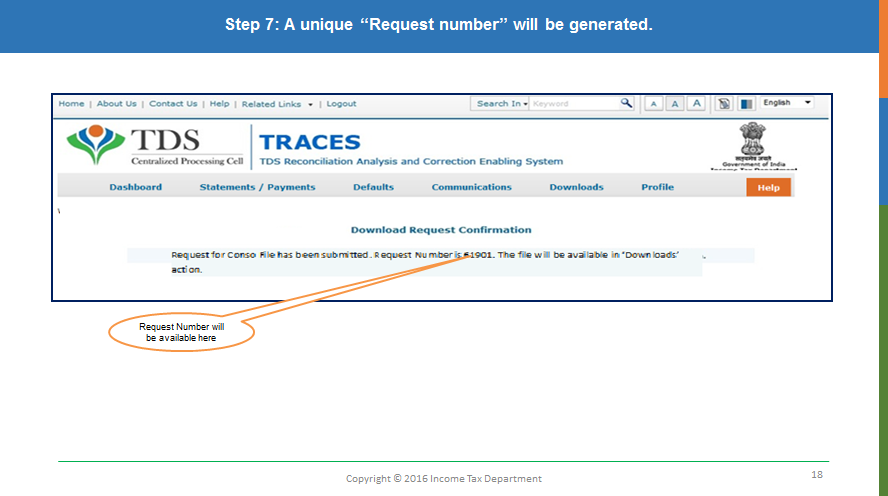
Step 10: You can download Form 16 Part-A from the “Download” >> “Requested Download” tab by selecting either “HTTP download” or “Download Manager,” as shown below:
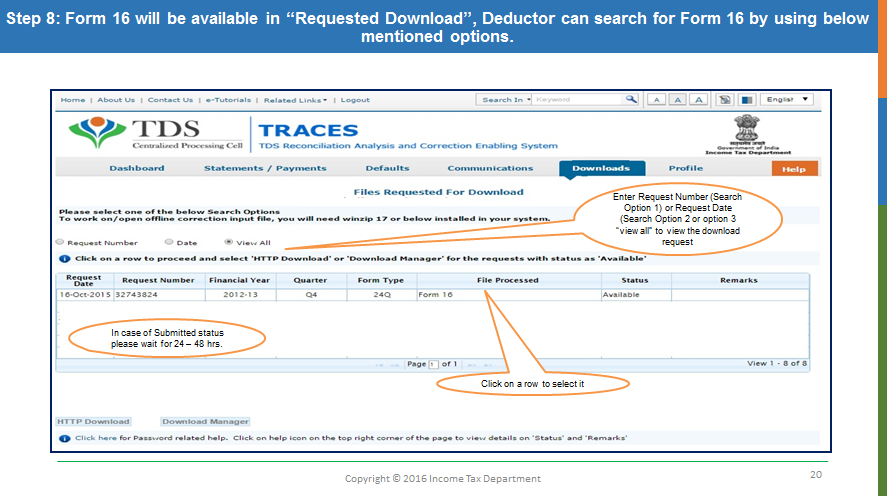
Step 11: Choose the type of download based on the number of files:
- HTTP Download is best for small files.
- Download Manager is ideal for large files or when your internet is slow, as shown below:
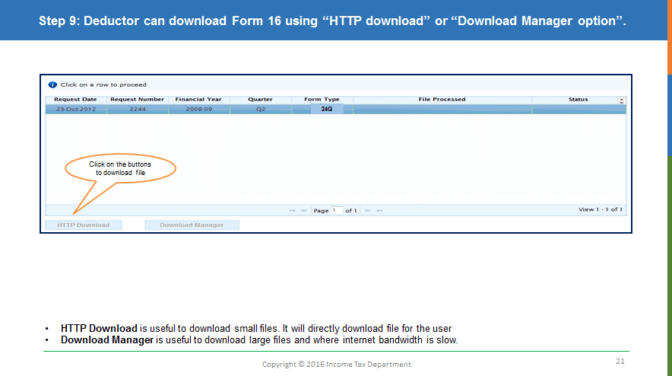 Download HTTP Manager
Download HTTP Manager
Step 12: Download the “Form 16 PDF Converter Utility 1.4 L” to convert Form 16 Part-A into PDF format. The Converter Utility can be downloaded from the “Download” >> “Requested Download” tab.
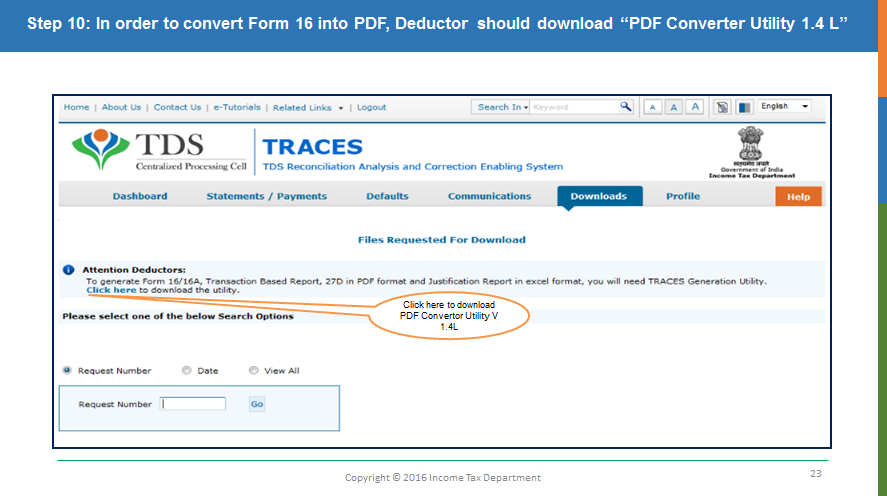
Step 13: Run the setup of the “Form 16 PDF Converter Utility 1.4 L,” then browse the downloaded files and click Proceed to generate Form 16 Part-A in PDF format.
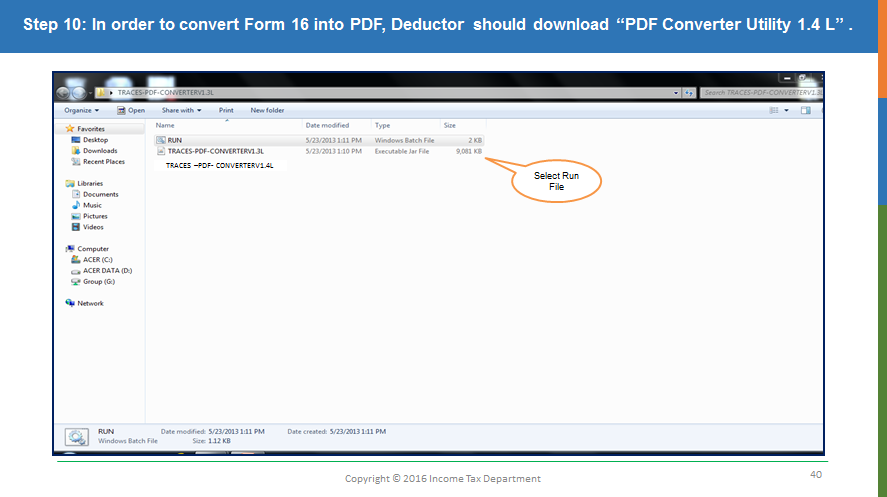
You can easily download the Form 16A/16E-Tutorial Procedure in PDF format.
Happy downloading! 🌟