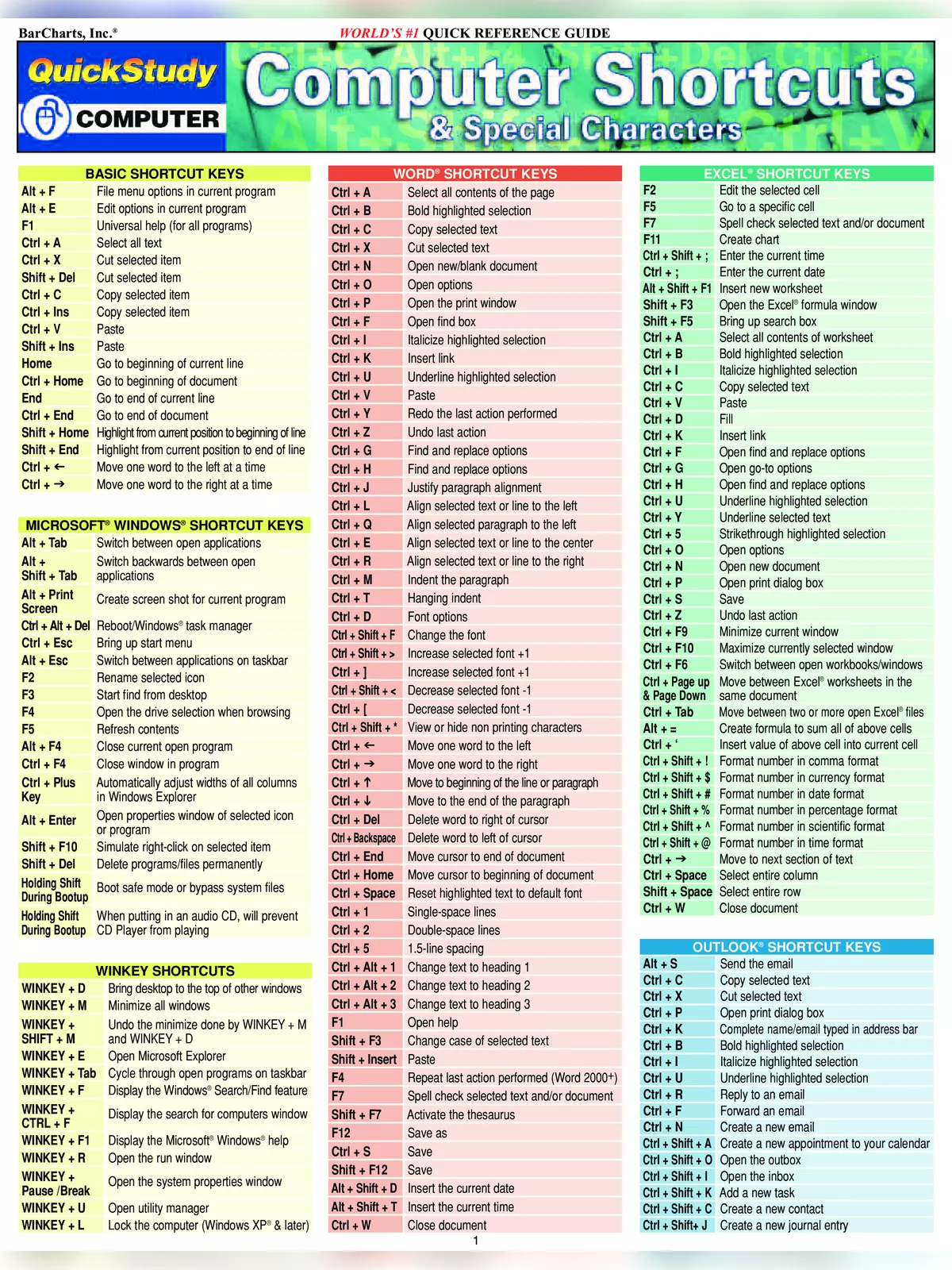Keyboard Shortcuts Guide 2025 - Summary
Using keyboard shortcuts is a smart way to work faster on your computer. These handy key combinations help you do things quickly, making your daily computer use simple and smooth. If you want to learn many useful keyboard shortcuts, this guide is for you. You can even find a convenient Keyboard Shortcuts PDF to download later.
Why Learning Keyboard Shortcuts is Helpful
Keyboard shortcuts are special key combinations like Ctrl+C for copying or Alt+Tab for switching between different programs (apps). They are very common in Windows and many other software programs. Using them helps you work more smoothly and saves you time. Some shortcuts like switching windows are set by the computer’s main system (operating system), while others depend on the specific program you are using.
Everyday Keyboard Shortcuts for Easier Computer Use
Here are some common and helpful keyboard shortcuts you can use every day on your computer:
- Copy selected text or files: Ctrl + C
- Cut selected text or files: Ctrl + X
- Paste copied or cut items: Ctrl + V
- Make a window full screen: F11 or Windows logo key + Up arrow
- See all your open programs (Task View): Windows logo key + Tab
- Show or hide your desktop: Windows logo key + D
- Quickly switch between open programs (apps): Alt + Tab
- Open the Quick Link menu with useful options: Windows logo key + X
- Lock your computer: Windows logo key + L
Download the Complete Keyboard Shortcuts List PDF
Knowing the right keyboard shortcuts can make a big difference in how fast you work. Below is a table with a full list of various keyboard shortcuts that are very useful, especially when using a web browser. You can also get a downloadable PDF version of this table for quick offline reference.
| Keyboard Shortcut | Action |
|---|---|
| F5 | Refresh the current web page |
| Ctrl + F5 | Refresh the current page and clear the browser’s temporary memory (cache) for that page |
| Alt + Left Arrow | Go back to the previous page you visited in your browser |
| Alt + Right Arrow | Go forward to the next page you visited |
| Alt + Home | Go to your browser’s homepage |
| Escape | Stop loading the current page |
| F6 | Quickly select the address bar so you can type a web address (Alt+D and Ctrl+L also work) |
| F11 | Enter or exit fullscreen mode in your browser |
| Home | Scroll to the very top of the current page |
| End | Scroll to the very bottom of the current page |
| Spacebar | Scroll down the page by a screen |
| Shift+ Spacebar | Scroll up the page by a screen |
| Page Down / Page Up | Scroll down / up the page by a screen |
| Ctrl + C | Copy selected text |
| Ctrl + X | Cut selected text |
| Ctrl + V | Paste copied text |
| Ctrl + D | Add the current page to your bookmarks |
| F1 | Open the help page for the program you are using |
| F3 | Search for a specific word or phrase on the current page (and find the next instance) |
| Shift + F3 | Find the previous result when searching text on a page |
| Ctrl + F | Open the search bar to find text on the current page |
| Ctrl + G | Find the next matching text result |
| Ctrl + Shift + G | Find the previous matching text result |
| Ctrl + H | Open your browsing history |
| Ctrl + J | Open your downloads folder or history |
| Ctrl + O | Open a file from your computer in the browser |
| Ctrl + S | Save the current page to your computer for offline viewing |
| Ctrl + P | Print the current page |
| Ctrl + E | Select the search box or address bar (Ctrl + K also works) |
| Ctrl + Shift + Del | Open settings to clear browsing data like cookies and history |
| Alt + Enter | Open your search query in a new tab from the address bar |
| Ctrl + Enter | Quickly turn the text in the address bar into a website address (e.g., typing ‘google’ and pressing Ctrl+Enter becomes ‘google.com’) |
| F12 | Open developer tools in the browser (useful for web developers) |
| Ctrl + U | View the source code of the current web page |
| Alt + F | Show the browser’s menu bar if it is hidden |
| Ctrl + N | Open a new browser window (also works in Windows for a new window of many programs) |
| Ctrl + Tab | Switch to the next tab in your browser |
| Ctrl + Shift + Tab | Switch to the previous tab in your browser |
| Ctrl + F4 | Close the currently active tab |
| Ctrl + T | Open a new tab |
| Ctrl + Shift + T | Reopen the tab you most recently closed |
| Alt + F4 | Close the currently active window or program (works in almost every application) |
| Ctrl + # (1 to 8) | Switch directly to the tab corresponding to the number you press (e.g., Ctrl+1 goes to the first tab) |
| Ctrl + 9 | Switch to the last tab you have open |
| Ctrl + Mouse wheel | Zoom in or out on the current page content |
| Ctrl + 0 | Reset the zoom level to 100% |
| Mouse wheel click | If you click the mouse wheel on a tab, it closes. If you click it on a link, it opens the link in a new tab. You can also use it for ‘auto-scrolling’ a page. |
| Ctrl + Left Click | Open a link in a new tab without leaving the current page |
| Shift + Left Click | Open a link in a brand new window |
| Shift + Ctrl + Left Click | Open a link in a new background tab (it opens but you stay on your current page) |
You can download the Keyboard Shortcuts PDF containing all these shortcuts and more using the link given below.